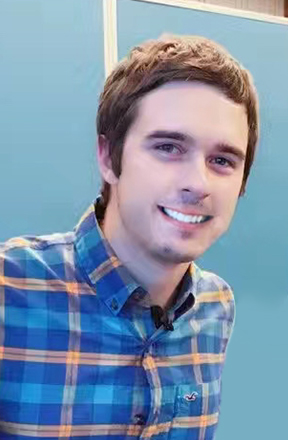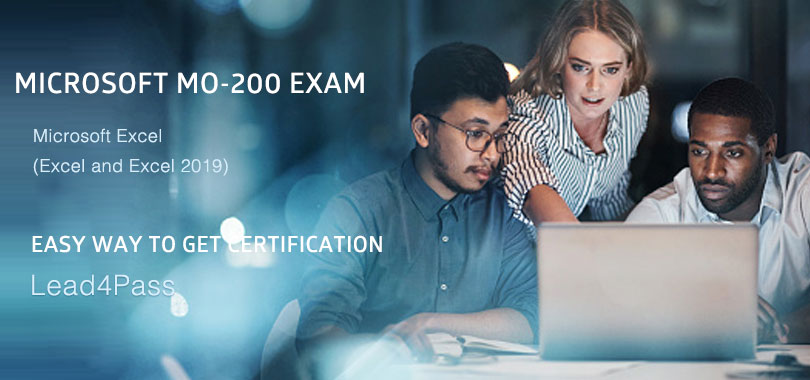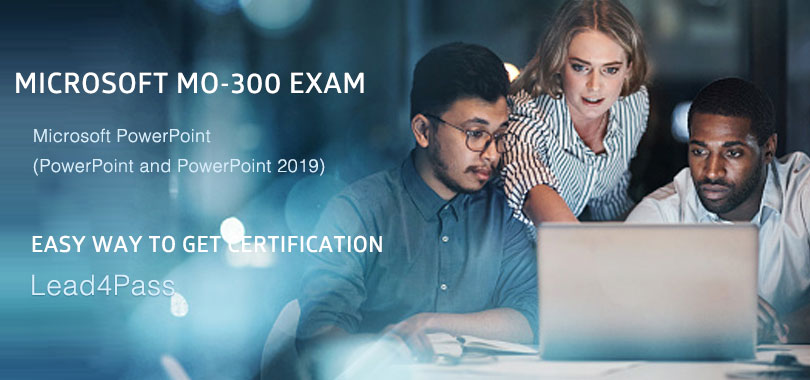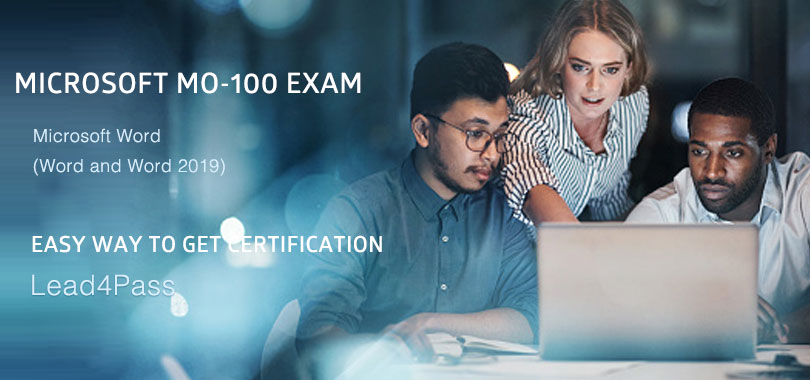
leads4pass MO-100 dumps are verified and audited by a Microsoft professional team, and they really meet the requirements of the MO-100 certification exam, covering more than 95% of the exam questions in the exam room!
And, offer the most popular study methods: MO-100 dumps PDF, and MO-100 dumps VCE, both study formats contain the latest certification exam questions and answers!
Therefore, the best exam solution is to use MO-100 dumps with PDF and VCE formats: https://www.leads4pass.com/mo-100.html (35 Q&A), to help you practice easily and achieve exam success.
What’s more! Part of the leads4pass MO-100 dumps exam questions online for free download: https://drive.google.com/file/d/1M4xFMtw0U9c7j_rIlrzlr061ki2f0gOq/
You can also practice some of the leads4pass MO-100 dumps exam questions online
| From | Number of exam questions | Exam name | Exam code |
| Free | 15 | Microsoft Word (Word and Word 2019) | MO-100 |
Question 1:
This project has only one task.
You have been assigned the task of keeping meetings and notes for your company\’s Board of Directors.
Save a copy of the document as a Word 2019 template named “Notes” that is compatible with the latest Word features and does not support macros. Save the template file in the default location.
A. See the Solution below.
B. PlaceHolder
C. PlaceHolder
D. PlaceHolder
Correct Answer: A
1.
Open the Word document that you want to inspect for hidden data and personal information.
2.
Click the File tab, click Save As, and then type a name in the File name box to save a copy of your original document.
3.
In the copy of your original document, click the File tab, and then click Info.
4.
Click Check for Issues, and then click Inspect Document.
5.
In the Document Inspector dialog box, select the checkboxes to choose the types of hidden content that you want to be inspected.
6.
Click Inspect.
7.
Review the results of the inspection in the Document Inspector dialog box.
8.
Click Remove All next to the inspection results for the types of hidden content that you want to remove from your document
Question 2:
In the “Contact Us’’ section, merge the cells in the first table row.
A. See the Solution below.
B. PlaceHolder
C. PlaceHolder
D. PlaceHolder
Correct Answer: A
Select the cells that you want to merge. Under Table Tools, on the Layout tab, in the Merge group, click Merge Cells.
Question 3:
In the ‘’Making moments last forever1’’ section, convert the five paragraphs starting with ‘’Corporate events’’ to a bulleted list.
A. See the Solution below.
B. PlaceHolder
C. PlaceHolder
D. PlaceHolder
Correct Answer: A
Select the text you want to change into a list. Go to Home> Bullets or Home> Numbering.
Question 4:
You are preparing a brochure for Southridge Video. You plan to distribute the brochure electronically and in print. Apply the centered style set to the document.
A. See the Solution below.
B. PlaceHolder
C. PlaceHolder
D. PlaceHolder
Correct Answer: A
On the Design tab, point to one of the style sets in the Style Sets gallery in the Document Formatting group.
The new style set is previewed in your document\’s existing text.
Click the style set you to want.
If you don’t like any of the choices displayed, click the More button for the gallery to open the full gallery of choices. Notice that you can reset to the default style set from this gallery menu, or save the current settings as a new style set.
Question 5:
Accept all tracked insertions and deletions, and Reject all formatting changes.
A. See the Solution below.
B. PlaceHolder
C. PlaceHolder
D. PlaceHolder
Correct Answer: A
Make sure the Review tab of the ribbon is displayed.
Click the Show Markup tool (in the Tracking group). …
Clear all the checkmarks, except the Formatting checkmark. …
Click the down arrow under the Accept tool (in the Changes group). …
Choose to Accept All Changes Shown.
Question 6:
In the ‘’Event Package’’ section, insert a footnote to the right of the heading. Enter the footnote text ‘’Includes digital files.’’
A. See the Solution below.
B. PlaceHolder
C. PlaceHolder
D. PlaceHolder
Correct Answer: A
Click where you want to reference to the footnote or endnote.
On the References tab, select Insert Footnote or Insert Endnote.
Enter what you want in the footnote or endnote.
Return to your place in the document by double-clicking the number or symbol at the beginning of the note.
Question 7:
In the ‘’Depending’’ section, insert a thermometer symbol before the phrase ‘’The muffin tray will still be hot!’’. Use the Webdings font and character code ‘’225’’ ( the thermometer symbol).
A. See the Solution below.
B. PlaceHolder
C. PlaceHolder
D. PlaceHolder
Correct Answer: A
You might want to insert a degree symbol when you write about temperatures or measurements in Word. You can do this by using the Symbol drop-down menu or the keyboard shortcut, Alt + 0176
Question 8:
Set the line spacing to 1.4 lines for the entire document.
A. See the solution below.
B. PlaceHolder
C. PlaceHolder
D. PlaceHolder
Correct Answer: A
1.
Select the paragraphs you want to change.
2.
Go to Home > Line and Paragraph Spacing.
3.
Choose the number of line spaces you want or select Line Spacing Options, and then select the options you want under Spacing.
Question 9:
In the ‘’Serving’’ section, change the text wrapping for the picture to Square.
A. See the solution below.
B. PlaceHolder
C. PlaceHolder
D. PlaceHolder
Correct Answer: A
Select the picture.
Select Layout Options.
Select the layout you want.
Question 10:
In the ‘’Top Sellers’’ section, continue the numbering of the list at the top of the second column, so the list items are numbered from 1 through 6.
A. See the solution below.
B. PlaceHolder
C. PlaceHolder
D. PlaceHolder
Correct Answer: A
Select the second column and insert the number
Question 11:
You work for Fourth Coffee. You are finalizing a training manual for employees who will bake muffins for the coffee shop.
Display the Integral header on all pages of the documents except page 1.
A. See the solution below.
B. PlaceHolder
C. PlaceHolder
D. PlaceHolder
Correct Answer: A
Step 1: Click the “Insert” tab from the Ribbon;

Step 2: Click the “Header” (or “Footer”) command from the “HeaderandFooter” section;

Step 3: Select one style from the drop-down list (e.g., the Austin style);

Step 4: In the “Design” tab (or Header and Footer tab if Microsoft 365) from the ribbon, check the “Different First Page” command;

Now the header or footer on the first page is different from all other pages. You can delete the contents and formatting in the header or footer on the first page if you want to leave it empty.
Question 12:
In the ‘’Overview’’ section, apply the Soft Round bevel shape effect to the SmartArt graphic. (Be sure to select the entire SmartArt graphic.)
A. See the solution below.
B. PlaceHolder
C. PlaceHolder
D. PlaceHolder
Correct Answer: A
To create a new line of bulleted text in the Text pane, press Enter. To indent a line in the Text pane, select the line that you want to indent, and then under SmartArt Tools, on the Design tab, click Demote. To negatively indent a line, click
Promote. You can also press Tab to indent or Shift+Tab to negatively indent from within the Text pane.
If you don’t see the SmartArt Tools or Design tabs, double-click the SmartArt graphic.
Question 13:
In the ‘’More dinosaurs facts’’ section, change the list level for ‘’Velociraptor’’ to Level 3.
A. See the Solution below.
B. PlaceHolder
C. PlaceHolder
D. PlaceHolder
Correct Answer: A
1.
Place your cursor within the list item you wish to change to a different level.
2.
Under the “Home” tab, locate the “Paragraph” group > Click the [Numbering] or [Bullets] icon.
3.
Within the drop-down menu, click “Change List Level” > Click the level of organization you would like to apply to the selected list item.
Question 14:
In the ‘’Basic dinosaur facts’’ section, apply the Pencil Sketch artistic effect to the fossil pictures.
A. See the solution below.
B. PlaceHolder
C. PlaceHolder
D. PlaceHolder
Correct Answer: A
1.
Select the picture.
2.
Select Picture Tools > Format and select Artistic Effects.
3.
Hover over the options to preview them and select the one you want.
Question 15:
In the ‘’Favorite dinosaurs’’ section, in the blank paragraph at the end of the page, use the 3D Model feature to insert the Triceratops from the 3D objects folder. Position the model in Line with Text.
A. See the solution below.
B. PlaceHolder
C. PlaceHolder
D. PlaceHolder
Correct Answer: A
On the Insert tab, in the Illustrations group, click 3D Models > From a File.

Insert A 3D Model
Navigate to where your 3D object is, select it, and click Insert. Once inserted and still selected, you will see some handles with which to manipulate the object.

3D Handles
These handles look like the usual ones that allow you to resize and rotate an object.
However, if you hover your mouse roughly over the center of the object, you should see the cursor change shape to indicate that you can rotate the model in 3D space. Like this:

Rotate 3D Model
Once you have rotated the model, the 3D rotation handle will appear in the center of the object, and using this will make it easier to rotate the object.
While the object is selected, you will see the 3D Model Tools contextual tab displayed in the ribbon.
leads4pass MO-100 dumps share two study materials for free: you can download them online and practice exams online!
Now! Download the MO-100 best practice solution! Use leads4pass MO-100 dumps with PDF and VCE: https://www.leads4pass.com/mo-100.html Contains 35 latest exam questions and answers to help you pass the exam 100%.